How To Deploy A Bot On Server

This is a follow up of the How To Create A Personalized Resume Bot With Sarufi. In there we discussed how to easily create a personlized resume bot using Sarufi and Telegram. In this article I will show you how to deploy your bot so that it can be up and running 24/7 using Linode.
Do note that you'll need to pay a monthly fee of $5 (Tshs 12,500). I tried a bunch of free services before writing this article, none of them worked.
Creating An Account With Linode
Linode provides hosting services which will allow us to deploy our bot. What we will do is rent a computer that is always connected to the internet from Linode (the computer is technically called a VPS) and run our python script from there. Do note that the VPSs in linode are just regular computers with the difference that they are always connected to the internet.
To create a linode account, go to their Sign Up Page and create a new account. Fill in your details, verify your account and put in your card details. If everything goes well you should be redirected to the Linode dashboard as shown below:
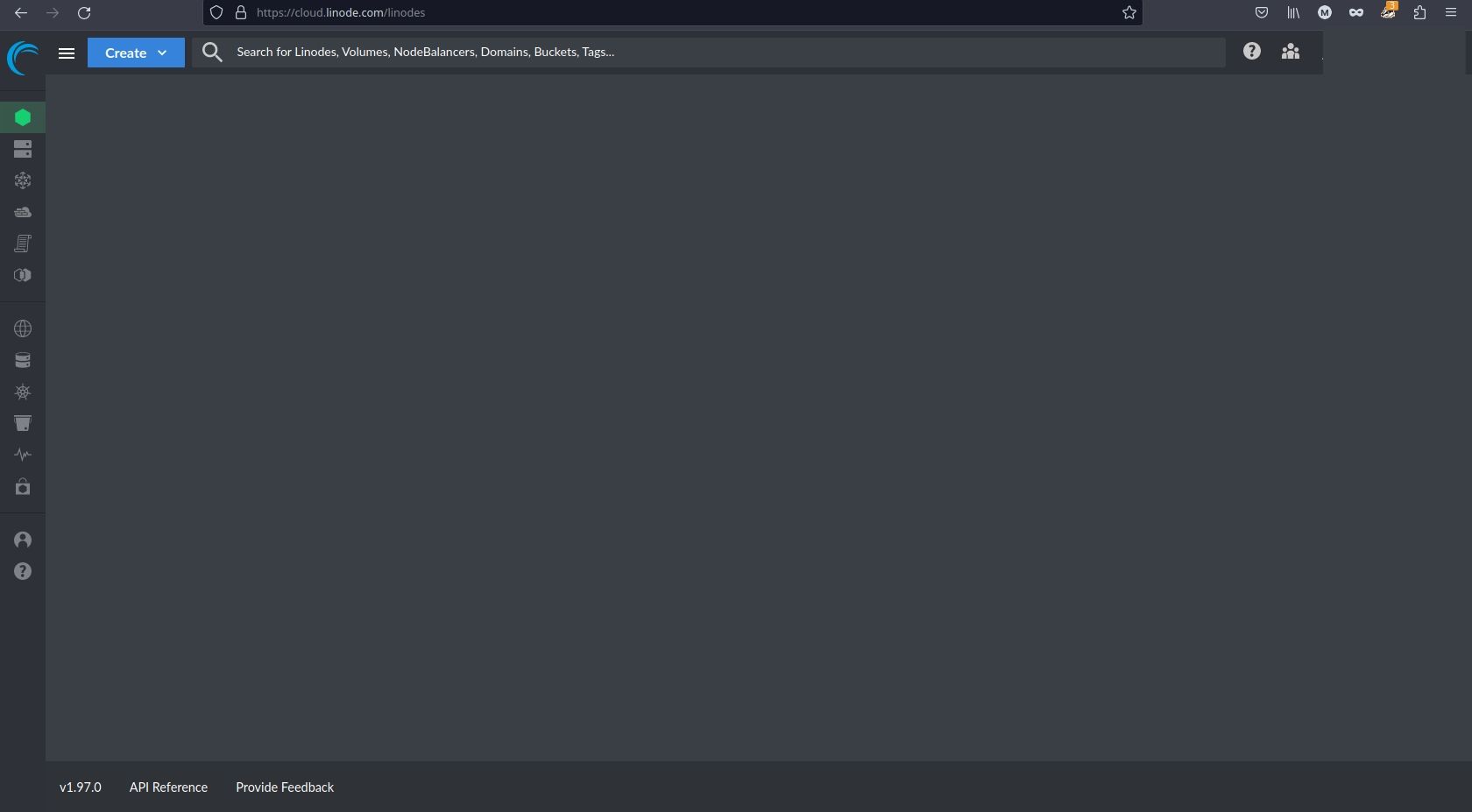
Create Your VPS
Remember, a VPS is just a regular computer we are renting from Linode. Here's a step by step guide on how to create a VPS with linode, its a mouthful so bare with me:
- Click the
Createand selectLinodebutton as shown below:
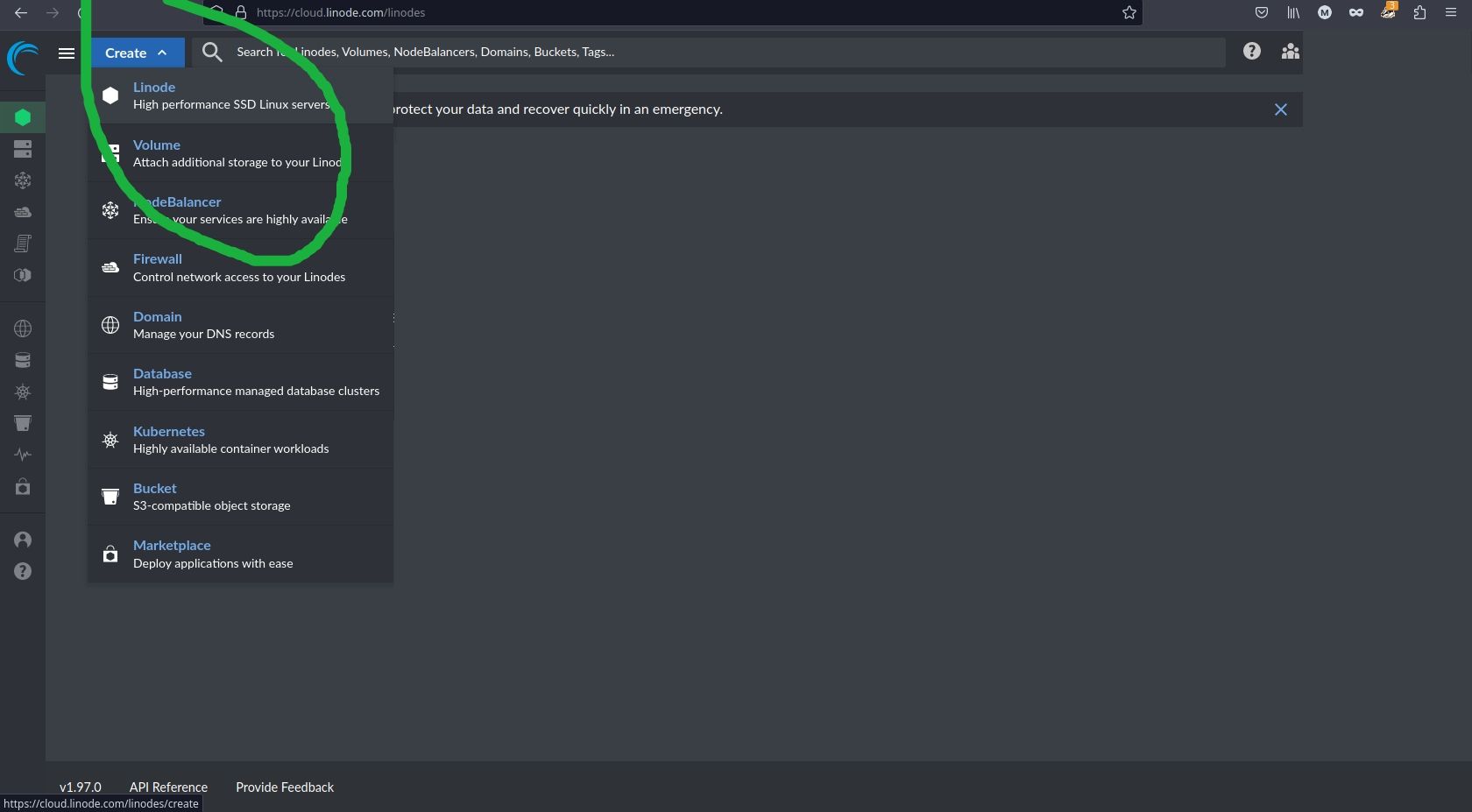
- Fill in the options as shown below. Make sure to select
Shared CPUand Nanonde for a rate of $5 a month.
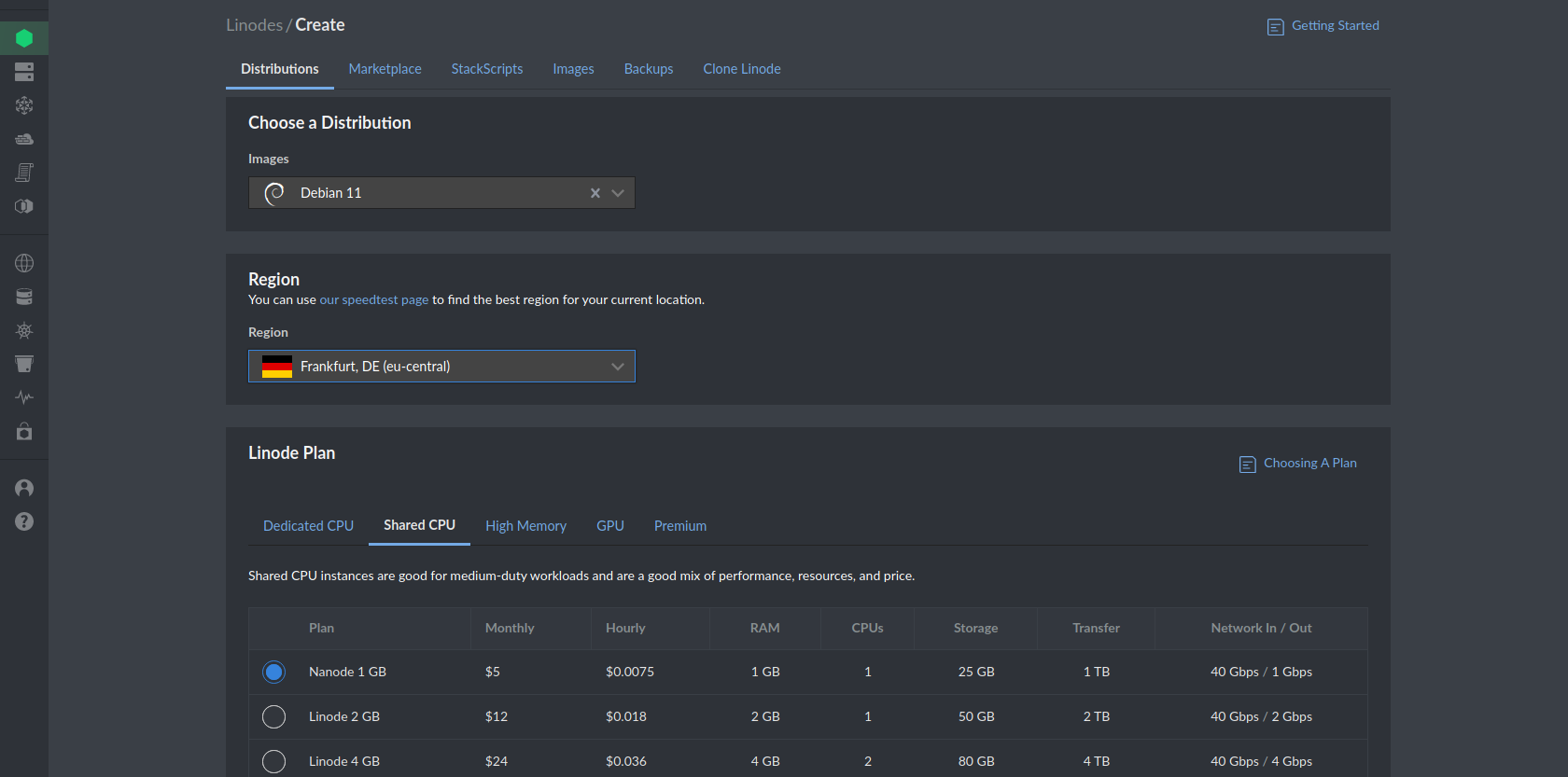
- Fill in your
rootpassword. Keep it in a safe space because we will need it.
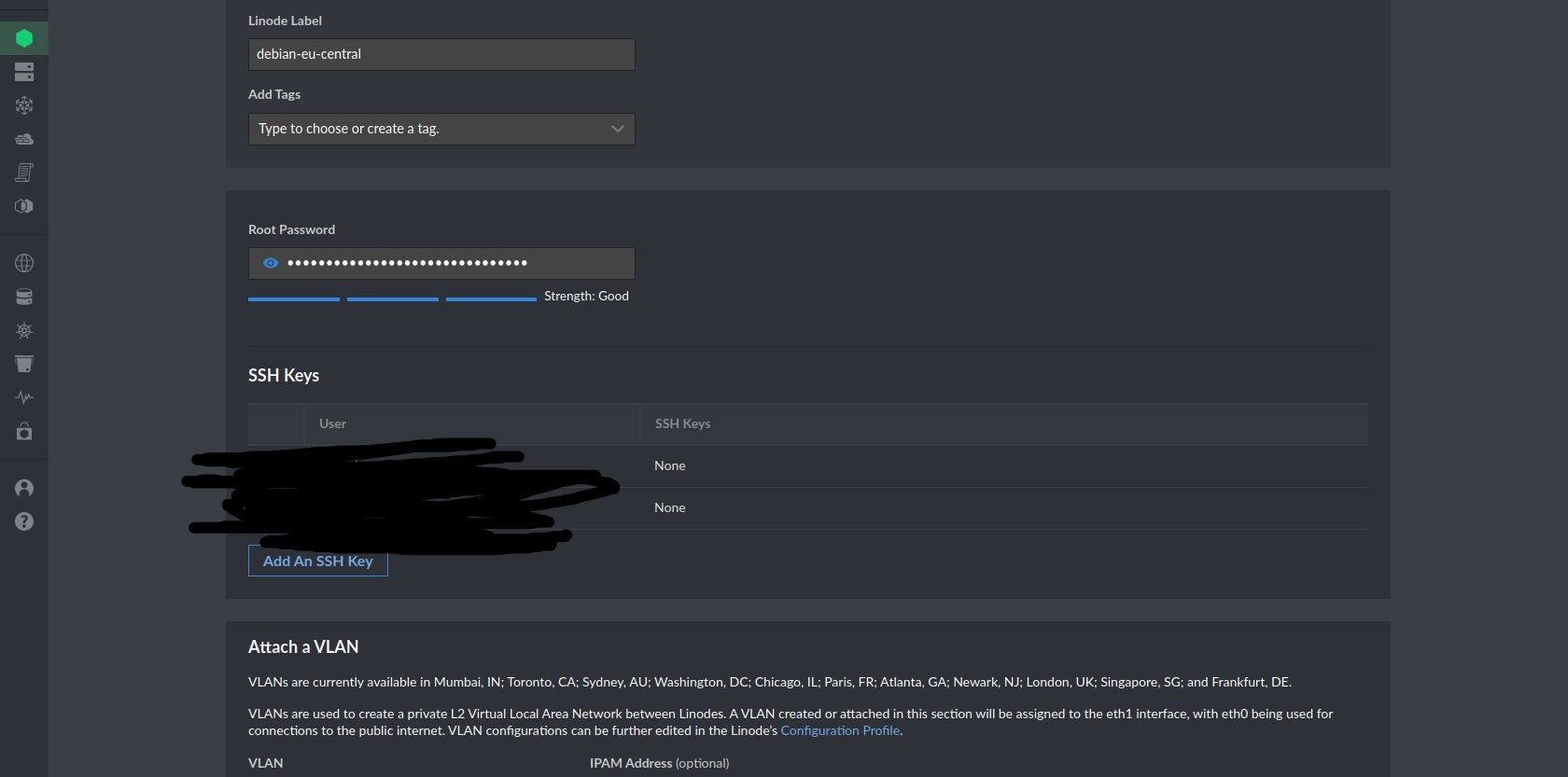
- If all's good, tap the
Create Linodebutton. You'll see your new server created as shown below. Do note theIP addressandSSH Access. We will need them later.
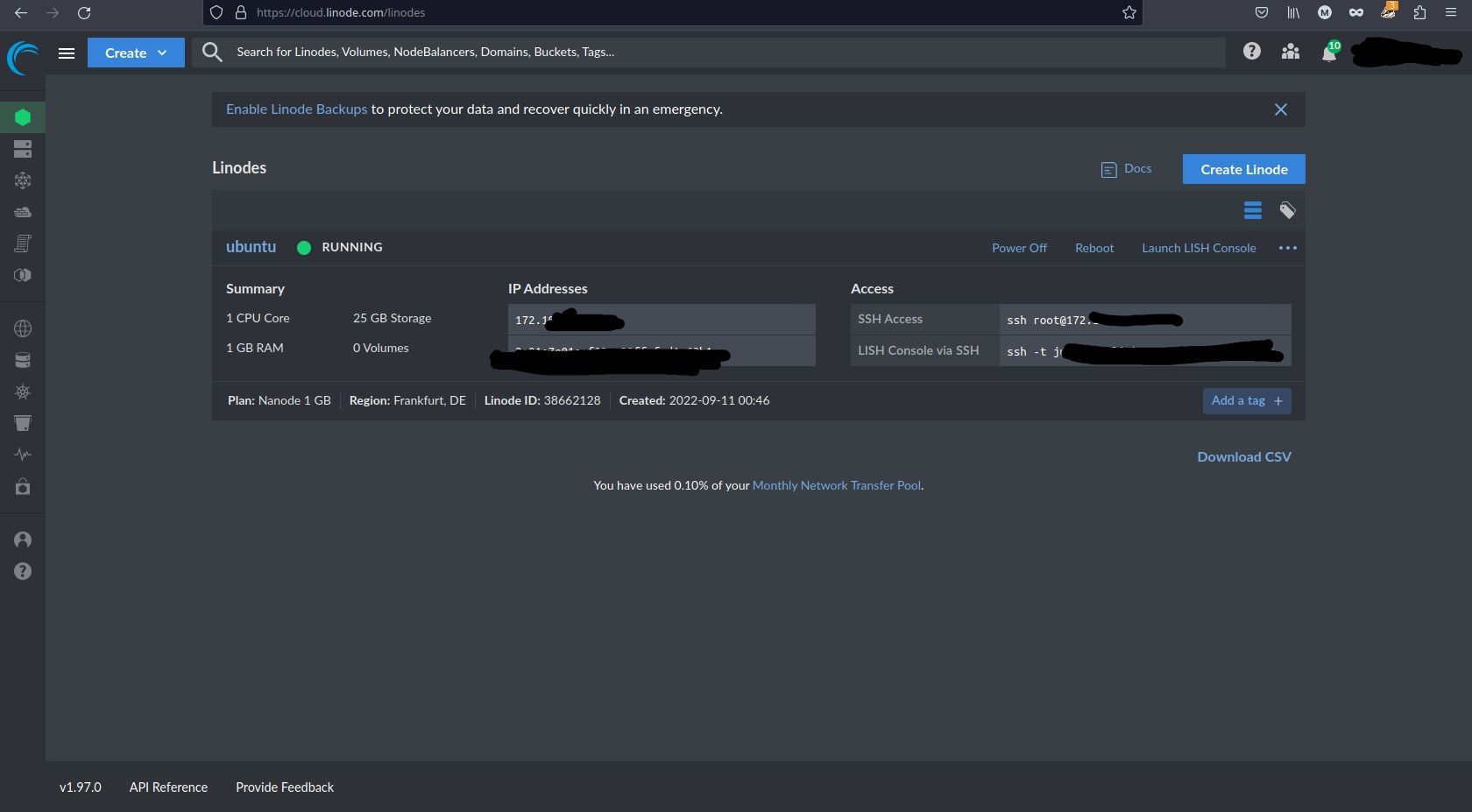
Accessing The VPS
Now although VPS are regular computers, we will need a special way on how to access them. Below is a step by step guide on how to regardless of the operating system you have.
Windows
- Install Putty
- Fill in the
IP addressof your VPS. You'll get the VPS IP address from your linode dashboard.
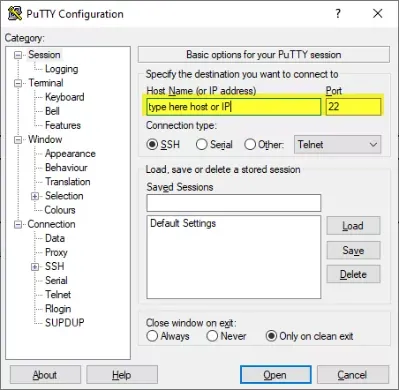
- Leave the
Portto 22 and clickOpen - If its your first time you'll see a screen like this, just click accept.
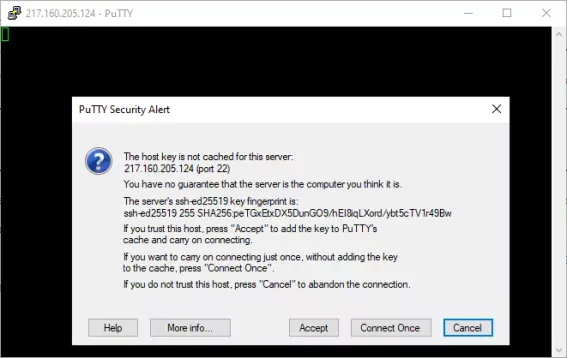
- You'll be asked to provide your username and password. The username is
rootand the password is the password you filled in when creating your linode VPS. - If all is well you'll have successfuly logged into your VPS
Linux / Mac / Android
- Make sure you have OpenSSH installed. Most linux distro's already have this installed.
- Open your terminal (or termux if using android)
- Log into the VPS by inserting the following command. Replace 172.XXX.XXX.XXX with your actual VPS address.
ssh root@172.XXX.XXX.XXX
- If its your first time you will be prompted to type
yesto accept the connection.
Setting Up The Server
Not so bad yeah? Now that we have successfuly logged into our VPS, we need to do a few things before we deploy our bot. We're almost done, I promise.
- Install pip and Python with the following command:
sudo apt install python3 && pip3
- Create A Project folder with the following command:
mkdir resume-bot && cd resume-bot
- Now let's install the python packages necessary to run our bot with the following command:
pip3 install pyrogram tgcrypto sarufi
-
Now drink some water.
-
Now let's create a our
keys.pyfile, these will hold our credentials. Create the file withnano keys.py, paste the content of thekeys.pywe created in the previous tutorial and save it withCTRL+S. You can exit thenanoeditor withCTRL+X.
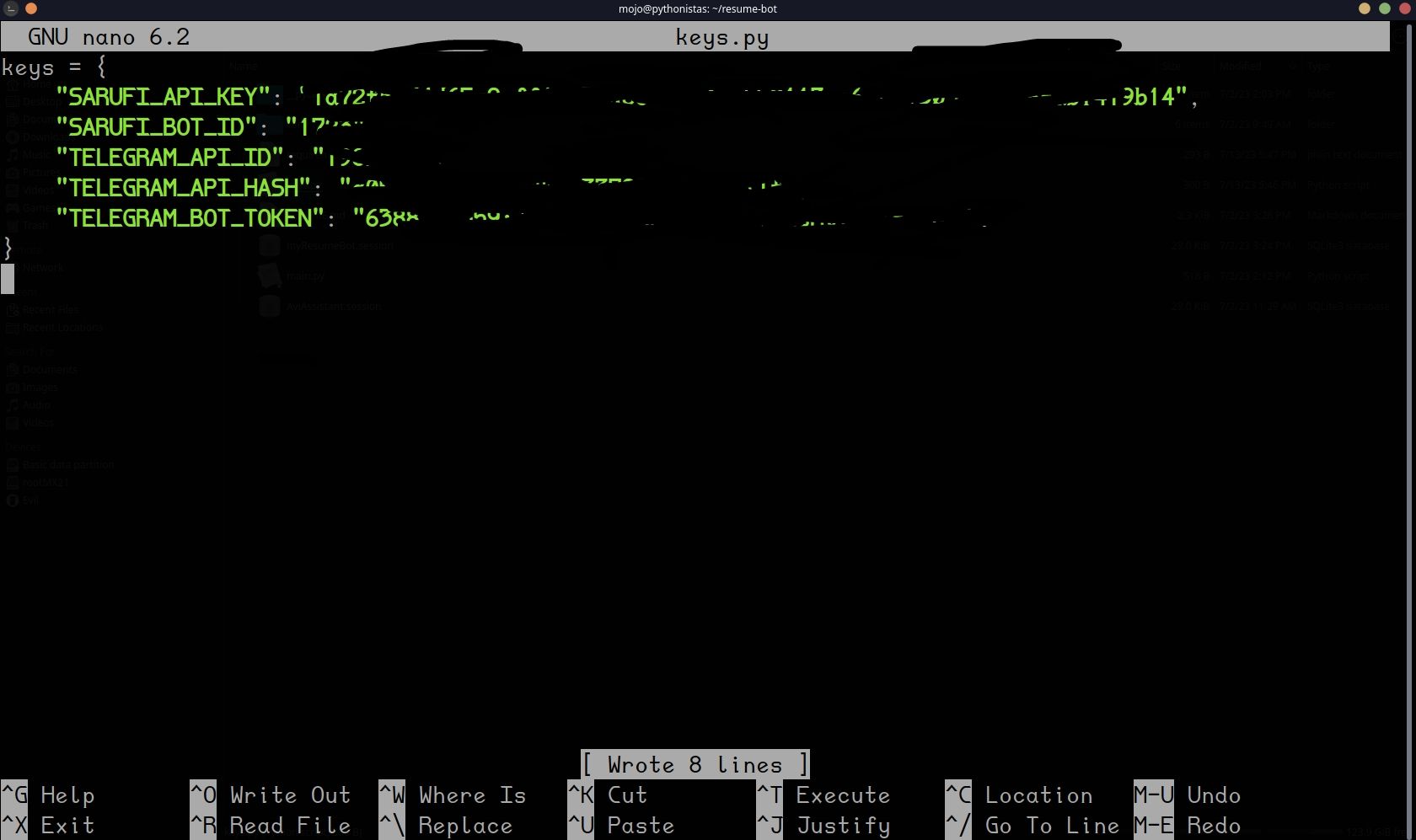
- Finally, we will create the
main.pyscript withnano main.py, and paste the contents of themain.pywe created in the previous tutorial. UseCTRL+Sto save andCTRL+Xto exit.

Deploying Our Bot
Now let's test the python script by running the command python3 main.py. Go to your Telegram bot and send a message. It should respond back.
Got a response? Good. Since we know the bot is working fine, stop the bot with CTRL+C then run the script again, but this time we will use the nohup command as shown below:
nohup python3 main.py&
nohup is a program that will allow us to run our python script (or any command) in the background.
Send a message to your bot again and it should respond.
Congratulations, your bot will now be available 24/7. You can exit your server by typing exit if you're on Linux or closing the Putty application if you are on Windows.
For any feedback, recommendations and what not, do email me. Cheers!
